In order for invoices, quotes, orders and other emails to be emailed directly from Veculim, you would need to configure the Email settings as per your email environment. If you do not know what these setting should be, please contact your IT department.
Setup Email
Select the Email Settings icon in the Setup Menu. The Setup Email window will now be displayed.
Complete all fields with the configurations as per your individual network settings.
The fields that are available are:
Server. This is the SMTP server details as per your network settings.
Port. This is the SMTP port that is used to send emails*.*
SSL and StartTLS. Protocols which are designed to provide communication security. This will only be required if your network uses this.
Helo. This used to initiate the SMTP conversation and requires a fully qualified DNS host name. This field will only be used if required on your network.
CC all emails to. The Email address you wish to cc all the emails to.
Send Test Email To:the email address you wish to test with whether the emails are working or not.
NOTE: If you are using the Gmail SMTP server, then you need to first "Enable Less Secure apps" (this is code for non-Google applications) in your Gmail Settings | Accounts and Import | Other Google Account Settings | Security tab. Once you've turned that setting on, send a test email. If sending the email fails, you need to activate this device to send emails. You will receive an email in your inbox from Gmail warning you of another device wanting to send emails through your email account. Follow the steps to allow, and then try re-sending the email from Veculim.
Then there are two tabs: Default Settings and Email Accounts.
Default Settings - Enter the Email from address for this PC (Main PC)
- User Email address for the Main PC
- Password for this Email address.
Email Accounts:
Enter all the other Email addresses that will be used with the Passwords for those specific accounts.
You can use those accounts for each of the users on the Security tab so that their emails go via their email account with the correct from address.
NOTE: Most email servers will reject an email with a from address that does not match the email address of the email account used to send the email. If everyone uses the default email address, but wants to receive email replies to their email address (that they send out from Veculim), then they would have to enter their email account details so that Veculim can use that email account with the correct from address to send the email.
Once you are done, click the Test Server button to confirm that all settings are correct and that an email can be sent from Veculim.
If the Test Server fails and you have the details all correct, you may require the installation of the Microsoft Visual C++ Redistributable for Visual Studio. This is included in the Veculim Initial Install into the Program Files\Veculim folder.
Click OK to save all info and close this window.
Setup Gmail
Before setting up gmail in the Veculim email settings, you need to get a Google generated password.
Open up Google Chrome on the client's PC, click on the Google Account (top right hand corner) - NOT THE GMAIL ACCOUNT, make sure it is the same name as the Gmail account they use.
Click on "Manage Your Google Account"
Select 'Security' on the left and scroll down to 'Signing in to Google' on the right
Note: 2 Step Verification must be on. If it is 'Off', then the client must first activate it before proceeding.
Select '2-Step Verification'
Scroll down and select 'App passwords' and let client enter their Google Account Password (if needed).
Click on 'Select App' and select 'Other (Custom Name)', type in 'Veculim' and press 'Generate'
Copy and Paste the password into the Veculim Email settings and press 'DONE' in Google.
Gmail Settings in Veculim:
Server: smtp.gmail.com
Port: 465 (SSL)
Email from Address: client's Gmail address
User: client's Gmail address
Password: Google generated password
Once you are done, click the Test Server button to confirm that all settings are correct and that an email can be sent from Veculim.
Email Settings
In order for invoices, quotes, orders and other emails to be emailed directly from Veculim, you would need to configure the Email settings as per your email environment. If you do not know what these setting should be, please contact your IT department.
Setup Email
Select the Email Settings icon in the Setup Menu. The Setup Email window will now be displayed.
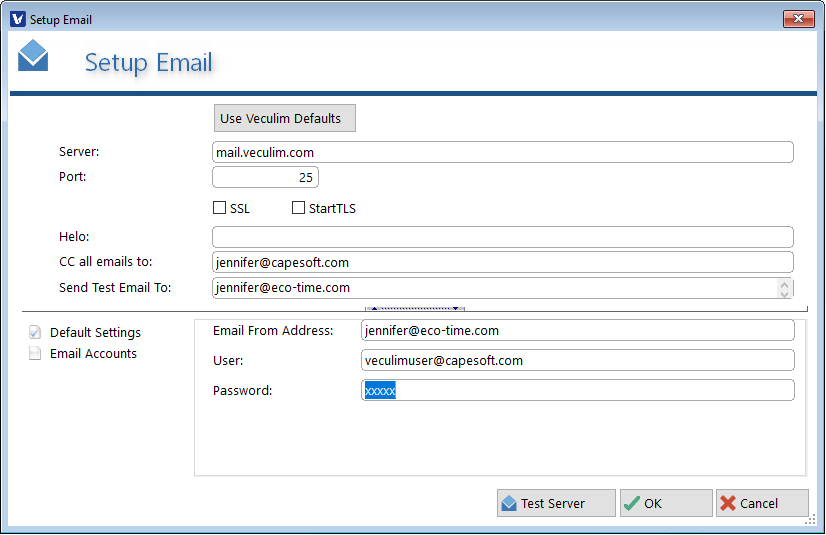
Complete all fields with the configurations as per your individual network settings.
The fields that are available are:
NOTE: If you are using the Gmail SMTP server, then you need to first "Enable Less Secure apps" (this is code for non-Google applications) in your Gmail Settings | Accounts and Import | Other Google Account Settings | Security tab. Once you've turned that setting on, send a test email. If sending the email fails, you need to activate this device to send emails. You will receive an email in your inbox from Gmail warning you of another device wanting to send emails through your email account. Follow the steps to allow, and then try re-sending the email from Veculim.
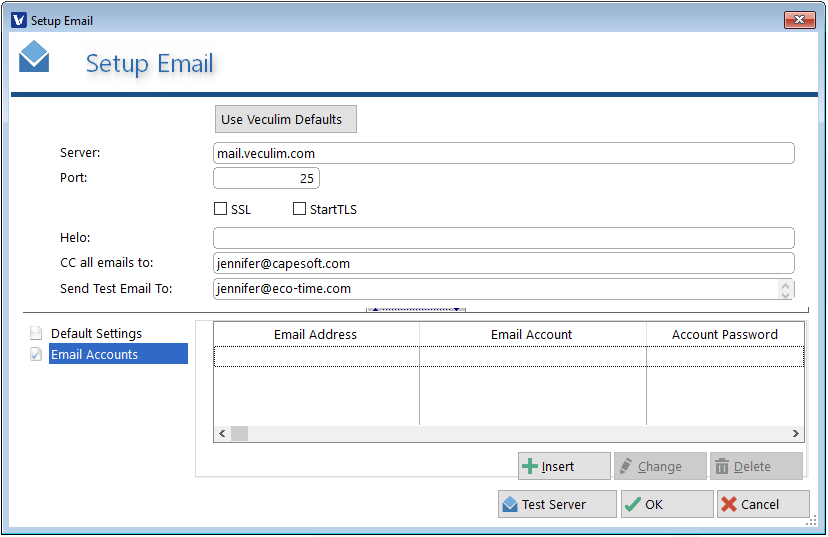
Then there are two tabs: Default Settings and Email Accounts.
Default Settings - Enter the Email from address for this PC (Main PC)
- User Email address for the Main PC
- Password for this Email address.
Email Accounts:
Enter all the other Email addresses that will be used with the Passwords for those specific accounts.
You can use those accounts for each of the users on the Security tab so that their emails go via their email account with the correct from address.
NOTE: Most email servers will reject an email with a from address that does not match the email address of the email account used to send the email. If everyone uses the default email address, but wants to receive email replies to their email address (that they send out from Veculim), then they would have to enter their email account details so that Veculim can use that email account with the correct from address to send the email.
Once you are done, click the Test Server button to confirm that all settings are correct and that an email can be sent from Veculim.
If the Test Server fails and you have the details all correct, you may require the installation of the Microsoft Visual C++ Redistributable for Visual Studio. This is included in the Veculim Initial Install into the Program Files\Veculim folder.
Click OK to save all info and close this window.
Setup Gmail
Before setting up gmail in the Veculim email settings, you need to get a Google generated password.
Open up Google Chrome on the client's PC, click on the Google Account (top right hand corner) - NOT THE GMAIL ACCOUNT, make sure it is the same name as the Gmail account they use.
Click on "Manage Your Google Account"
Select 'Security' on the left and scroll down to 'Signing in to Google' on the right
Note: 2 Step Verification must be on. If it is 'Off', then the client must first activate it before proceeding.
Select '2-Step Verification'
Scroll down and select 'App passwords' and let client enter their Google Account Password (if needed).
Click on 'Select App' and select 'Other (Custom Name)', type in 'Veculim' and press 'Generate'
Copy and Paste the password into the Veculim Email settings and press 'DONE' in Google.
Gmail Settings in Veculim:
Server: smtp.gmail.com
Port: 465 (SSL)
Email from Address: client's Gmail address
User: client's Gmail address
Password: Google generated password
Once you are done, click the Test Server button to confirm that all settings are correct and that an email can be sent from Veculim.
Click OK to save all info and close this window.