Veculim integrates with your accounting system ensuring any financial transaction captured in Veculim gets exported to your accounting system, like Pastel or SageOne, which eliminates manual recapturing like double entries typing errors.
For Pastel: the transactions that are entered in Veculim can all be exported in txt format and then Imported into Pastel. You have the option to do this on a daily, weekly or monthly basis. It is up to the client to decide when the exports will be done.
For SageOne: transactions that are entered in Veculim are uploaded automatically into SageOne if your PC is online. If not, transactions are stored and will be automatically batch updated when next the PC is online (and Veculim is running).
Exports done in the plus and pro versions are the Debtor records, Creditor records, Sales entries (Invoices & credit Notes), Customer Journals. In the pro version: Purchasing entries (GRV and RFC), Petty Cash schedules and stock inventory Journals.
Just to give you a better indication of which Export is linked to which Import into Pastel, we have listed the names below:
Veculim Export File Name
Common Accounting File Name
Debtors Export
Customer Accounts
Creditors Export
Supplier Accounts
Invoices Export
Customer: Sales
Credit Notes Export
Customer: Sales Credits
CustomerJournals Export
Customer: Customer Journals
PCRs Receipts Export
Supplier: Purchases
PCRs Returns Export
Supplier: Purchase Returns
StockIssueVoucher Export
General Journal
Petty Cash Payment Export
Cash Books: Petty Cash Control
In Pastel:
These are all exported from the same window in Veculim so there is no need to go to a specific tab and then export from there.
We will be discussing the Exporting process in detail.
Navigate to the Export Tab and select Accounting Exports. The following window will be brought up.
In this window you will see all the options mentioned above that can be Exported.
Let's start with the exporting of the Debtors and Creditors and how to Import them.
Debtors and Creditors
To Export the Debtors from the screen above simply click on the Export Debtor block at the top. This will create a DebtorsExport.txt file in your Export folder and is also shown in the block on the right hand side.
Do the same for the Creditors and the screen will now look as follows, where they will both be disabled as Veculim is showing you that you already did the Export for these records.
With Debtors and Creditors exported you will be able to view them in the Export folder as shown below. (The pathway will usually be: C: ProgramData: Veculim: SharedData: Live: Export)
You will see the two exported records highlighted.
Moving on to the Importing part you will need to open your Pastel.
Navigate to the Fill Tab and in the Menu select Export/Import function
This will open a different screen for you.
On the left hand side choose a function to perform in which case you will choose:
Import Customer Accounts for Debtors
Import Supplier accounts for Supplier/Creditors
On the right hand side you will go and select the exported txt file from Veculim.
Once you have done that then it is very important to go and untick the checkbox - Map Fields before clicking on the Process button.
When you click Process you will see it will scan and Import the data.
Sales details and PCR Details Export
On the Pastel File Export Menu screen you will now be able to select the records you wish to export. All these records are exported in the same manner so we will do two examples to give you a better idea of how it works.
Export Sales (Invoices & Credit Notes) - Simply click on the icon in the grey block next to the description. This will bring up a Export Information block for you to display the records Veculim will create and save in the Export folder. You can click on OK.
This will then bring up both the Invoices and Credit Notes preview which is useful to print so you can compare what is imported to what you exported from Veculim.
Once you are done you can view the records created in the Export folder as well as in the block with file Path and Name.
The file status will now show as Exported and you can move on.
If you move to the Export PCRs (Receipts and Returns) - Click on the icon next to the description to export the files. It will also bring up the Information pop up and if you click OK, the previews will be shown and then exports will display in the block as well as in Export folder.
To Import these files into Pastel however is a little bit different from the Debtors and Creditors.
Let's work through these steps.
To Import the Sales and PCR files Navigate to the Process Tab in Pastel and select Journals.
Next choose an Entry Type. These will be as follows:
Import Invoices - Click on the + sign next to Customer and then select Sales
Import Credit Notes - Sales Credits
Import PCR Receipts (Goods Received) - click on the + next to Supplier and select Purchases
Import RFCs (Goods returned) - Purchases returns
Once you are done make sure to select the correct period with the drop down menu on the left hand side
Then at the bottom of the screen click on the Batch button and select Import. This will bring up the Export/Import screen for you and you now need to select the file you wish to import.
When you are done click on Process.
The Importing of the records work the same, it is just the selection of files which will differ.
Once all the Imports have been done you can view it in the Journal window on Pastel.
In SageOne
Transactions that are entered in Veculim are uploaded automatically into SageOne if your PC is online. If not, transactions are stored and will be automatically batch updated when next the PC is online (and Veculim is running).
Because it is a LIVE update, there isn't too much you need to do but if you encounter an issue the following window can be accessed by clicking on the Export Tab, and then clicking on Accounting Exports. This will open the following window
On the Left: You can choose to export just the changed records, only records never exported before and also limit exports to just the entries for this current financial period.
On the right: Choose which entries you wish to export that might not have happened with the live export due to the link between Veculim and Sage being momentarily disabled or the API issues Sage was having.
Veculim will create a batch and will then export these entries together once the link has been corrected.
Should you still experience any issues with the Exports please don't hesitate to contact your Veculim Consultant.
Accounting Export
Veculim integrates with your accounting system ensuring any financial transaction captured in Veculim gets exported to your accounting system, like Pastel or SageOne, which eliminates manual recapturing like double entries typing errors.
For Pastel: the transactions that are entered in Veculim can all be exported in txt format and then Imported into Pastel. You have the option to do this on a daily, weekly or monthly basis. It is up to the client to decide when the exports will be done.
For SageOne: transactions that are entered in Veculim are uploaded automatically into SageOne if your PC is online. If not, transactions are stored and will be automatically batch updated when next the PC is online (and Veculim is running).
Exports done in the plus and pro versions are the Debtor records, Creditor records, Sales entries (Invoices & credit Notes), Customer Journals. In the pro version: Purchasing entries (GRV and RFC), Petty Cash schedules and stock inventory Journals.
Just to give you a better indication of which Export is linked to which Import into Pastel, we have listed the names below:
Veculim Export File Name
Common Accounting File Name
Debtors Export
Customer Accounts
Creditors Export
Supplier Accounts
Invoices Export
Customer: Sales
Credit Notes Export
Customer: Sales Credits
CustomerJournals Export
Customer: Customer Journals
PCRs Receipts Export
Supplier: Purchases
PCRs Returns Export
Supplier: Purchase Returns
StockIssueVoucher Export
General Journal
Petty Cash Payment Export
Cash Books: Petty Cash Control
In Pastel:
These are all exported from the same window in Veculim so there is no need to go to a specific tab and then export from there.We will be discussing the Exporting process in detail.
Navigate to the Export Tab and select Accounting Exports. The following window will be brought up.
In this window you will see all the options mentioned above that can be Exported.
Let's start with the exporting of the Debtors and Creditors and how to Import them.
Debtors and Creditors
To Export the Debtors from the screen above simply click on the Export Debtor block at the top. This will create a DebtorsExport.txt file in your Export folder and is also shown in the block on the right hand side.
Do the same for the Creditors and the screen will now look as follows, where they will both be disabled as Veculim is showing you that you already did the Export for these records.
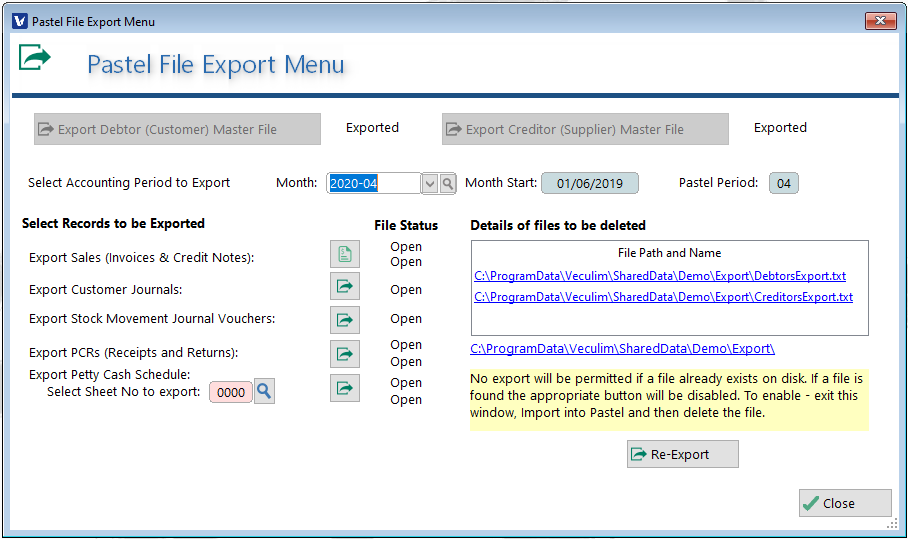
With Debtors and Creditors exported you will be able to view them in the Export folder as shown below.(The pathway will usually be: C: ProgramData: Veculim: SharedData: Live: Export)
You will see the two exported records highlighted.
Moving on to the Importing part you will need to open your Pastel.
Navigate to the Fill Tab and in the Menu select Export/Import function
This will open a different screen for you.
On the left hand side choose a function to perform in which case you will choose:
Import Customer Accounts for Debtors
Import Supplier accounts for Supplier/Creditors
On the right hand side you will go and select the exported txt file from Veculim.
Once you have done that then it is very important to go and untick the checkbox - Map Fields before clicking on the Process button.
When you click Process you will see it will scan and Import the data.
Sales details and PCR Details Export
On the Pastel File Export Menu screen you will now be able to select the records you wish to export. All these records are exported in the same manner so we will do two examples to give you a better idea of how it works.
Export Sales (Invoices & Credit Notes) - Simply click on the icon in the grey block next to the description. This will bring up a Export Information block for you to display the records Veculim will create and save in the Export folder. You can click on OK.
This will then bring up both the Invoices and Credit Notes preview which is useful to print so you can compare what is imported to what you exported from Veculim.
Once you are done you can view the records created in the Export folder as well as in the block with file Path and Name.
The file status will now show as Exported and you can move on.
If you move to the Export PCRs (Receipts and Returns) - Click on the icon next to the description to export the files. It will also bring up the Information pop up and if you click OK, the previews will be shown and then exports will display in the block as well as in Export folder.
To Import these files into Pastel however is a little bit different from the Debtors and Creditors.
Let's work through these steps.
To Import the Sales and PCR files Navigate to the Process Tab in Pastel and select Journals.
Next choose an Entry Type. These will be as follows:
Import Invoices - Click on the + sign next to Customer and then select Sales
Import Credit Notes - Sales Credits
Import PCR Receipts (Goods Received) - click on the + next to Supplier and select Purchases
Import RFCs (Goods returned) - Purchases returns
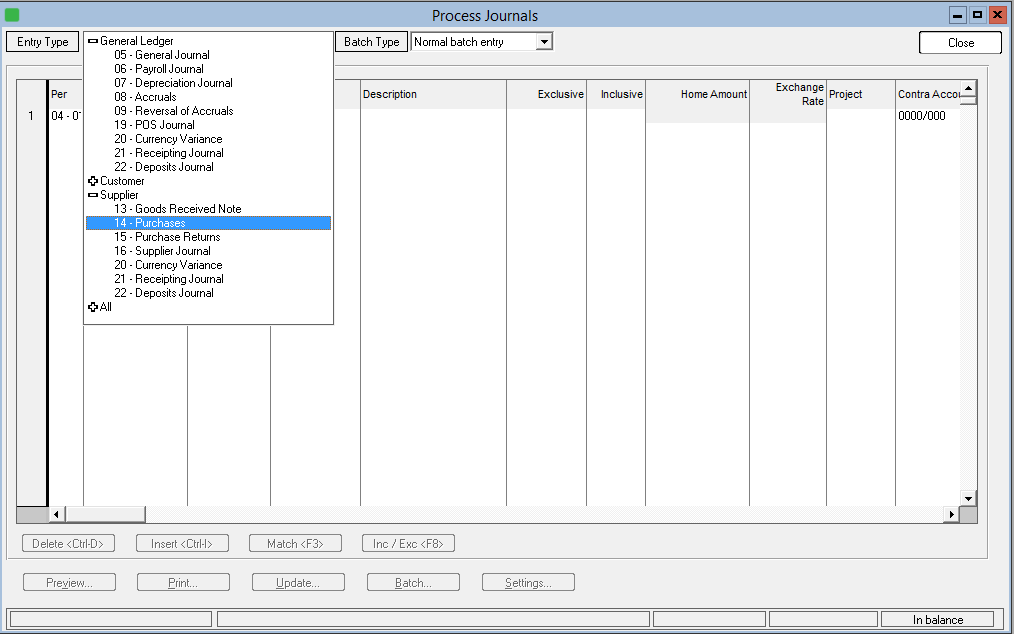
Once you are done make sure to select the correct period with the drop down menu on the left hand sideThen at the bottom of the screen click on the Batch button and select Import. This will bring up the Export/Import screen for you and you now need to select the file you wish to import.
When you are done click on Process.
The Importing of the records work the same, it is just the selection of files which will differ.
Once all the Imports have been done you can view it in the Journal window on Pastel.
In SageOne
Transactions that are entered in Veculim are uploaded automatically into SageOne if your PC is online. If not, transactions are stored and will be automatically batch updated when next the PC is online (and Veculim is running).
Because it is a LIVE update, there isn't too much you need to do but if you encounter an issue the following window can be accessed by clicking on the Export Tab, and then clicking on Accounting Exports. This will open the following window
On the Left: You can choose to export just the changed records, only records never exported before and also limit exports to just the entries for this current financial period.
On the right: Choose which entries you wish to export that might not have happened with the live export due to the link between Veculim and Sage being momentarily disabled or the API issues Sage was having.
Veculim will create a batch and will then export these entries together once the link has been corrected.
Should you still experience any issues with the Exports please don't hesitate to contact your Veculim Consultant.